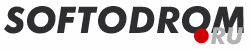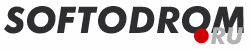Горячие клавиши Windows 8
Новости Windows 8
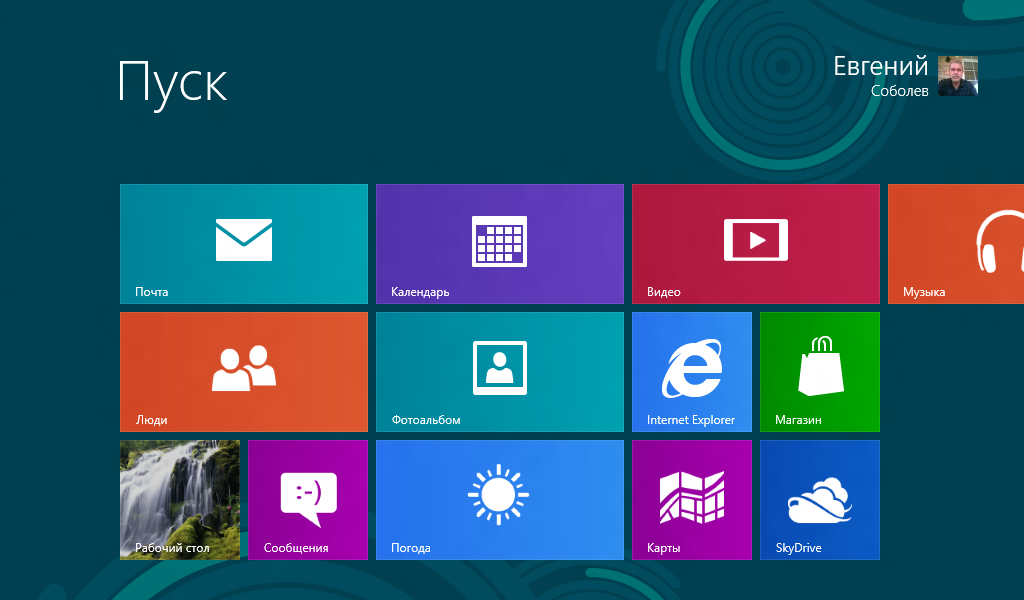
В Windows 8 после входа в систему глазам пользователя предстаёт новый "плиточный" интерфейс Metro, и у части пользователей (может быть даже у большинства) он вызывет, мягко говоря, недоумение хотя бы потому, что совершенно непонятно, например, как найти и запустить имеющуюся на ПК программу, если она не отображается на стартовом экране соответствующей "плиткой".
В связи с этим дадим несколько советов, которые должны хоть чуточку упростить тяжёлую долю юзера, осваивающего новую ОС:
- чтобы найти приложение, просто начните печатать на клавиатуре его название. В правой части экрана появится перечень приложений, в которых имеется напечатанное словосочетание, а заодно и поисковая строка для возможности продолжения поиска;
- комбинация Win+Q приводит к появлению в правой части экрана поисковой строки для поиска установленных программ, а также списка избранных приложений;
- разблокировка экрана блокировки: двойной клик мышью или нажатие любой клавиши на клавиатуре;
- переключение из Metro-интерфейса в "классический" и наоборот: если вы в Metro - клик по плитке Desktop, если в "Классическом" - клик по "Пуск" (этот скрытый квадратик появится, если подвести курсор к нижнему левому углу экрана). Второй вариант перехода - нажатие на клавишу Win;
- Win+F - поиск файлов;
- Win+C - вызов меню "Пуск" (оно, кстати говоря, совсем не такое, как в Windows 7) и отображение даты и времени. Этого же можно добиться, если переместить курсор мыши в нижний левый угол экрана;
- уже появилась программа, которая возвращает в Windows 8 классическое (известное по Windows 7 ) меню "Пуск" (подробнее);
- Win+I - активировать настройки приложения;
- Win+Р - переключение сигнала на внеший ТВ/монитор;
- Ctrl + колесо прокрутки: изменение размера (Zoom) Metro-приложений;
- клик правой кнопкой мыши в любом Metro-приложении приводит к появлению меню этого приложения со всем, что можно выполнить;
- клик правой кнопкой по любой "плитке" на стартовом экране приводит к появлению в нижней части экрана меню, позволяющего эту "плитку" открепить, т.е. удалить из стартого экрана, или удалить приложение;
- перемещаться между "плитками" можно не только с помощью мыши, но и клавиатуры тоже, используя для этого клавиши с навигационными стрелками и клавиши Page Up и Page Down (клавиша Enter - запуск выбранного приложения);
- если подвести курсор мыши к левому краю экрана, можно увидеть миниатюры от недавно использованных приложений. Для того, чтобы увидеть все открытые приложения, используйте колесо прокрутки;
- для корректной работы metro-программ требуется, чтобы браузером по умолчанию был установлен Internet Explorer; минимальное разрешение экрана - 1024x768 пикселей;
- функция Snap App (показ на экране двух metro-программ - осовной и дополнительной) требует разрешения экрана как минимум 1366х768;
- обращаем ваше внимание на то, что Metro-приложения, как правило, не закрываются, а лишь приостанавливаются ("засыпают"). Это сделано для того, чтобы их можно было в любой момент отрыть и продолжить с того же самого места, на котором они "заснули".
Закрыть metro-приложение при необходимости очень просто: нужно захватить его мышкой (или жестом) в верхней границе экрана и перетащить вниз.
Скачать Windows 8 Release Preview можно вот здесь.
>> См. также Скриншоты Windows 8 Release Preview
|