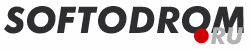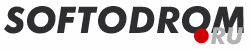5 советов по использованию Word на Windows Phone
Новости Мобильная жизнь
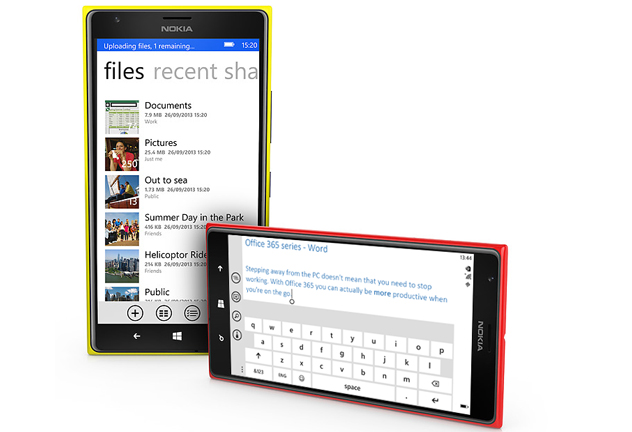
На сайте Microsoft опубликована статья под названием «5 советов по использованию Word на Windows Phone».
«Вам больше не нужен ноутбук или ПК для того, чтобы создавать или редактировать документ Word. Пять советов помогут вам проделать все, что нужно на вашей Lumia или другом смартфоне на базе Windows Phone.
Мой обеденный перерыв зафиксирован не строго, поэтому я вполне могу быть на ланче, когда меня догоняет очередное важное письмо и на экране Lumia всплывает оповещение. Если отправитель вложил документ Word, конечно, хочется открыть его сразу, а не ждать возвращения к рабочему месту.
Нажимаю в письме ссылку для скачивания вложения и документ сразу же открывается в предустановленном Office. Я вношу небольшие изменения, добавляю комментарий, сохраняю новую версию в OneDrive и возвращаю отправителю.
Коллега очень оперативно получил все, что хотел. А я так же оперативно могу вернуться к вкусной еде, не беспокоясь о том, что я должен срочно поработать.
Базовые операции очень просты, и если вам нужно краткое руководство, держите пять советов, которые позволят почти профессионально работать с Word на вашей Lumia или другом смартфоне на Windows Phone.
Создание новых/открывание существующих документов: чтобы создать новый файл Word, заходим в Office на вашей Lumia и нажимаем кнопку плюс. Затем выбираем «пустой документ» или один из трех шаблонов Word: Контур, Отчет, Расписание.
Если нужно набрать много текста, не забывайте о функции ввода Word Flow на Lumia, которая позволит ввести данные легко и сравнительно быстро.
Чтобы открыть документ, нужно знать, где он находится. Для доступа к файлам, хранящимся в OneDrive или Office 365, идем в раздел Места и выбираем нужное. Среди папок находим конечное расположение документа и кликаем его. Если файл во вложении к электронному письму, все намного проще. Скачиваем и открываем Word прямо из почты.
Форматирование текста: коснитесь слова, чтобы выделить его. Границы выделенного участка можно раздвинуть пальцем, пока вы не охватите весь текст, который хотите отформатировать. Затем кликните иконку с кистью (Формат).
Word покажет вам набор опций: жирный, курсив, подчеркивание, зачеркивание, увеличение и уменьшение размера шрифта, выделение (желтый, зеленый, красный) и цвет шрифта (оранжевый, темно-зеленый, красный). Коснитесь нужной опции и нажмите иконку копирования над выделенным текстом, чтобы применить форматирование.
Если вы хотите воспользоваться несколькими опциями форматирования (например, курсив и цвет), просто выделите текст снова и выберите очередной параметр. Легко!
Поиск слов или фраз: коснитесь иконки с лупой (Найти), введите слово или фразу и нажмите Enter. Если результатов несколько и вы хотите их пролистать, жмите стрелочку Далее.
Добавление комментариев: выделите слово или фразу, которую вы хотите прокомментировать. Коснитесь иконки с пузырем и плюсом (Примечание) и введите комментарий. Чтобы завершить ввод, тапните на экране за границами окошка комментариев. Если вы хотите просмотреть свой комментарий, просто коснитесь подсвеченного текста.
Примечание: если вы вводите примечание впервые, Word может попросить вас ввести свое имя, чтобы отображать автора комментария для других читателей документа.
Сохранение документа Word: после того как вы создали или отредактировали документ Word, нажмите три точки и выберите в меню Сохранить или Сохранить как… для сохранения под другим именем.
Вы можете также указать место сохранения документа: в телефоне, на карте памяти, в OneDrive. Если идет сохранение в облаке, вы сможете позднее внести изменения в документ со своего компьютера.»
|