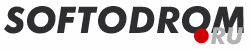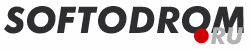4 способа разбить текст по колонкам в «Р7-Офис»
Новости Программы
При создании документов часто одно и то же действие можно выполнять разными способами. В этой статье рассмотрим все способы, как разбить текст по колонкам в «Р7-Офис».
В «Р7-Офис» есть различные функции, которые позволяют разбить текст по колонкам. Их можно использовать в зависимости от конкретной задачи.
Способ № 1. Как разбить текст по колонкам с помощью встроенного инструмента «Колонки»
Самый простой способ разбить текст по колонкам — это использовать функцию «Колонки», которая предназначена специально для этой цели. Чтобы ее применить, нужно выполнить следующие действия:
1. В главном меню перейти во вкладку «Макет».
2. Кликнуть на пункт «Колонки».
3. В выпадающем списке выбрать желаемый способ разделения. Здесь доступно четыре варианта: одна, две, три, справа, слева.
В итоге весь документ будет разделен на колонки выбранным способом. При этом сохраняется стандартная последовательность заполнения страниц:
1. Текст из левой колонки переходит в правую колонку на этой же странице.
2. Текст из правой колонки переходит в левую колонку уже на следующей странице.
Способ № 2. Как разбить текст по колонкам с помощью опции «Настраиваемые колонки»
Если базовых вариантов разбивки недостаточно (одна, две, три, справа, слева), то можно воспользоваться дополнительными настройками. Для этого нужно выполнить следующие действия:
1. В главном меню перейти во вкладку «Макет».
2. Кликнуть на стрелку возле пункта «Колонки».
3. В выпадающем списке выбрать строку «Настраиваемые колонки».
В итоге откроется меню «Колонки», в котором можно установить дополнительные параметры разбивки текста:
- Количество колонок — в книжном листе можно создать максимум 16 столбцов, в альбомном ширина позволяет разместить до 25 столбцов.
- По умолчанию здесь установлена галочка возле строки «Столбцы одинаковой ширины». Если ее убрать, то можно будет вручную указать ширину каждого столбца.
- При необходимости можно поставить галочку возле строки «Разделитель», тогда между колонками появится разделяющая линия.
Чтобы сохранить настройки, нужно нажать кнопку «ОК».
Способ № 3. Как разбить текст по колонкам частично
В некоторых документах может возникнуть необходимость разбивать не весь текст, а только отдельный его фрагмент. Например, для сравнения блоков информации, создания списков, добавления боковых заметок или комментариев и выполнения других рабочих задач. В таком случае алгоритм действий будет отличаться от разбиения всего документа:
1. С помощью курсора выделить фрагмент текста, который нужно разделить на колонки.
2. В главном меню перейти во вкладку «Макет».
3. Кликнуть на стрелку возле пункта «Колонки».
4. В выпадающем списке выбрать желаемый способ разделения или использовать «Настраиваемые колонки».
После этого будет разделен на колонки только выделенный фрагмент текста, а весь остальной документ останется в стандартном формате.
Способ № 4. Как разбить текст по колонкам с помощью таблицы
При использовании стандартных колонок нужно учитывать некоторые нюансы. Например, если их включить в новом документе или с новой страницы, то они не просто разбивают текст по столбцам, а становятся частью макета.
Это означает, что пока первая колонка не заполнена, невозможно начать писать что-то во второй колонке. Так же, как невозможно перейти на второй лист, пока не заполнен первый.
В некоторых ситуациях это может быть неудобно. Например, при подготовке двуязычных документов, печатных изданий, прайс-листов и других специализированных материалов. Оптимизировать процесс создания такого контента можно с помощью стандартных таблиц. Чтобы добавить их в текстовый документ, нужно:
1. В главном меню перейти во вкладку «Вставка».
2. Кликнуть на стрелку возле пункта «Таблица».
3. В выпадающем меню выбрать желаемое количество колонок — две или больше (строку лучше выбрать одну).
После этого в документе появится таблица со столбцами, которые можно будет заполнять в произвольном порядке независимо друг от друга. То есть каждая ячейка таблицы будет фактически являться отдельной колонкой. При этом их ширину можно регулировать с помощью курсора.
Здесь нужно учитывать, что в «Р7-Офис» при печати документов с таблицами они по умолчанию отображаются вместе с границами. Но если требуется печать таблицы на листе без видимых границ, в программе есть несколько методов для их скрытия.
Один из самых простых способов предполагает следующие действия:
1. Выделить таблицу путем нажатия на крестик в левом верхнем углу.
2. В правом боковом меню перейти во вкладку «Параметры таблицы».
3. В открывшемся окне выбрать параметр «Не задавать границ».
После этого границы станут очень тонкими, но их все еще будет видно, благодаря чему можно продолжать удобно редактировать документ. Но на печать такой лист уже будет выводиться в виде обычных колонок без таблицы.
Таблицу также удобно использовать для разбиения не всего документа, а только отдельного фрагмента. Для этого нужно просто вставить ее в ту часть документа, где требуется разделение, и заполнить ячейки текстом.
Таким образом, благодаря разбиению текста на колонки в документах можно значительно улучшить структуру и восприятие информации. Это позволяет не только эффективно организовать текст, но и придать документу более профессиональный и аккуратный вид.
|
29.11.2017 02:28
Что такое Portable-приложения
Софтодром рассказывает о том, что такое портативные приложения и в чем их преимущества перед непортативными
03.12.2017 01:04
Как скрыть папку на компьютере
Софтодром рассказывает о различных способах, которые позволяют скрыть папку или отдельные файлы в Windows
|
|