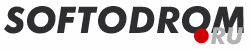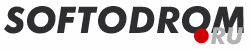7 способов совместной работы в «Р7-Офис»
Новости Программы
Совместная работа с офисными документами (текстами, таблицами и презентациями) — объективное требование времени. Важна эффективность, а именно в коллаборации она достигает своего максимума. Рассказываем о самых важных функциях, которые могут вам пригодиться в работе с одной из наиболее популярных в России офисных платформ — «Р7-Офис».
Способ № 1. Поделиться документом с коллегами и не только
Совместная работа предполагает, что у ваших коллег должен быть доступ к документу. Как правило, члены рабочей группы зарегистрированы на одном портале с его владельцем, так что необходимость поделиться документом с коллегами проблемой не станет. Правый клик на нужном файле в разделе «Документы», и в контекстном меню выбираем пункт «Настройки доступа». Далее выбираем, кому и в какой степени этот доступ хотим предоставить.
Тексты с расширением DOCX можно отдать как с полным доступом, так и только для рецензирования, для заполнения форм (удобно для проведения опросов коллектива и не только), а также для комментирования и только для чтения. Для таблиц уровни доступа чуть отличаются — есть опция «пользовательский фильтр», что дает возможность коллегам фильтры, не меняя изначальные данные.
Поделиться документом можно также и непосредственно из редактора. Для этого в правом верхнем углу присутствует кнопка «Доступ» с соответствующей пиктограммой — нажав её, вы увидите привычное уже окошко добавления доступа для коллег. Такая же кнопка присутствует и на вкладке «Совместная работа».
Однако поделиться можно не только с коллегами по рабочей группе. Если к контекстном меню файла выбрать «Копировать внешнюю ссылку», можно предоставить доступ к документу людям извне. Поделившись с ними этой ссылкой, конечно. У внешних пользователей не будет возможности что-то серьезное сделать с документом, но они смогут его скачать, отредактировать, как им хочется, в любом другом редакторе, и поделиться результатом с вами.
Способ № 2. Оставить комментарии к документам
В текстовых документах (впрочем, это с тем же успехом может касаться и табличных), важен не только сам текст, но и некоторые дополнительные аспекты — например, пояснения по поводу примененных стилистических приемов, особенностей композиции и т. п. Или, например, вы получили текст от исполнителя, но есть необходимость в его доработке, и надо сообщить, в каких местах она нужна, каким образом и почему. Удобнее всего в таких ситуациях оказывается такой инструмент как комментирование.
Комментарий в редакторах «Р7-Офис» можно добавить из контекстного меню — выделяем часть текста, которую хотим прокомментировать, правая кнопка мыши — пункт «Добавить комментарий».
Также кнопка добавления комментария есть на панелях «Вставка» и «Совместная работа». Кому-то так может быть удобнее, чем через контекстное меню.
Добавлением комментариев работа с ними не ограничивается. В редакторах «Р7-Офис» есть такой удобный инструмент как панель «Комментарии» — вызывается либо нажатием соответствующей пиктограммы в панели слева, либо комбинацией клавиш SHIFT+CTRL+H. Здесь комментарии, например, можно для удобства отображения разнообразными способами отсортировать.
Также на комментарии можно отвечать и помечать решенными (отображать их при этом, или нет, пользователь может выбрать в «Дополнительных параметрах» на вкладке «Файл» — там есть соответствующий чек-бокс.
Способ № 3. Включить режим правки
Наверняка вам доводилось сталкиваться с ситуацией, когда написанный вами документ кто-то неудачно отредактировал, и для того, чтобы доказать, что изначально он был в порядке, приходилось копаться в залежах электронной почты? Чтобы этого не случалось, и всегда можно было увидеть, кто и когда редактировал тот или иной фрагмент документа, существует режим правки, который в редакторах «Р7-Офис» назвается «Отслеживание изменений». Включается он во вкладке «Совместная работа», и имеет несколько вариантов: «Включено для меня», «Отключено для меня», «Включено для меня и для всех», «Отключено для меня и для всех» (на случай, если запись изменений совсем не нужна).
Можно гибко настроить и отображение записанных изменений (кнопка «Отображение» на вкладке «Совместная работа»). Так, можно включить отображение изменений и выносок (в которых показывается, кто и когда то или иное изменение сделал — они отображаются, если курсор стоит в месте произведенного изменения), или только изменений. А также можно показать исходный документ (как будто все сделанные изменения отклонены) и финальный вид документа (как будто все изменения приняты).
На стадии финальной проверки документа изменения можно принять или отклонить — соответствующие кнопки есть на вкладке «Совместная работа». Для навигации по ним можно использовать кнопки «К предыдущему» и «К следующему» на той же вкладке.
Способ № 4. Сравнить документы
На том же принципе отображения изменений основана и функция сравнения документов, которая также есть в «Р7-Офис». На вкладке «Совместная работа» есть кнопку «Сравнить», которая предложит открыть документ для сравнения — это может быть локальный файл, документ из сети (например, из облачного файлового хранилища типа nextCloud), или документ из вашего же хранилища. В режиме сравнения различия отображаются как внесённые изменения, и работать с ними можно точно так же — просматривать, принимать, отклонять и др.
Способ № 5. Обсуждать рабочие вопросы прямо в редакторе
В любой совместной работе общение между участниками процесса очень важно — хотя бы, к примеру, с точки зрения обмена идеями. Вести его только лишь посредством комментариев не очень удобно — это всё-таки инструмент для других задач. В «Р7-Офис» есть полноценный чат для команды, весь функционал тут на месте, в том числе статусы присутствия, чат-комнаты для небольших групп сотрудников, объединенных, например, общей задачей, и др.
Однако работая над документом отвлекаться на разговор в другой вкладке — значит терять фокус внимания, что скажется на производительности. Другое дело — если и чат, и документ у вас перед глазами одновременно. И в «Р7-Офис» такая возможность есть. Начать чат можно с помощью соответствующей кнопки на панели слева.
Способ № 6. Посмотреть историю версий документа и при желании восстановить
Когда мелких изменений накапливается очень много, навигация в их ворохе становится затруднительной. В таком случае полезными оказываются версии документов — они создаются в модуле «Документы» автоматически, но можно сделать это и вручную, в контекстном меню того или иного документа.
При выборе пункта «показать историю версий» она отображается в выпадающем списке. Теперь есть возможность восстановить документ до определенного состояния в прошлом. Кстати, история версий доступна и из редактора — соответствующая кнопка есть на панели «Совместная работа».
Способ № 7. Выбрать подходящий режим совместного редактирования
В «Р7-Офис» можно редактировать документы целой командой одновременно. И для удобства работы здесь можно использовать два режима отображения изменений, они называются «быстрый» и «строгий». В «быстром» все операции, которые проводят участники рабочей группы, отображаются сразу у всех. Это эффектное зрелище, и бывает полезно в некоторых ситуациях — например, когда нужен эффект «аврала». Однако для вдумчивой работы, которая предполагает концентрацию на каком-то участке документа, может не подойти — изменения других участников отвлекают внимание. Здесь будет полезен «строгий» режим — часть документа, над которой работает пользователь, в нём блокируется для изменений другими участниками. Эти изменения можно будет увидеть, нажав кнопку «Сохранить».
|
29.11.2017 02:28
Что такое Portable-приложения
Софтодром рассказывает о том, что такое портативные приложения и в чем их преимущества перед непортативными
03.12.2017 01:04
Как скрыть папку на компьютере
Софтодром рассказывает о различных способах, которые позволяют скрыть папку или отдельные файлы в Windows
|
|